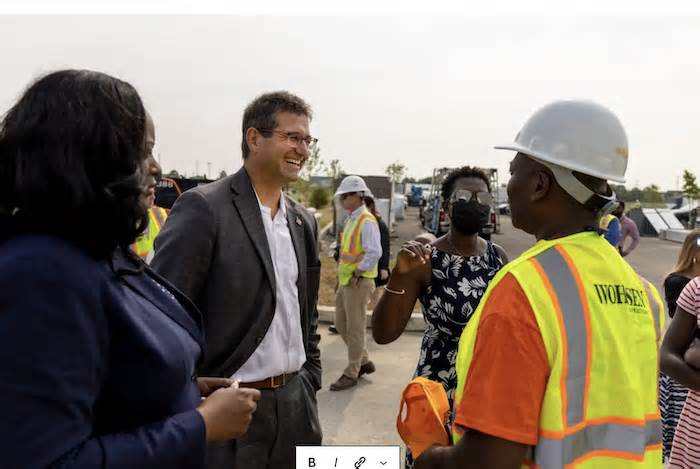Sometimes, when launching an app or website, the Edge browser may display a spark that says “This site is looking to open this app. “This habit is appropriate if it only happens once or twice, but beyond that, it can be annoying. So if you see this spark in the Microsoft Edge browser or in Google Chrome, this article shows how to turn it off:
This site seeks to open and needs to open this application. Disable This site is looking to open this app to power on in Edge The erroneous habit mentioned above appears to be the same type seen when “switching apps” and appears whenever an external protocol is invoked. . The user is then asked to confirm. Follow those steps to disable it in Microsoft Edge: Open Registry Editor. Go to PoliciesMicrosoftEdge. Double-click ExternalProtocolDialogShowAlwaysOpenCheckbox. Change the default price from 0 to 1. Close Registry Editor and restart your PC. Open Windows Registry Editor. Matrix To do this, press Win+R and in the “Run” conversation box that appears, type “regedit” and press “Enter. ” In the window that opens, navigate to the following key –HKEY_LOCAL_MACHINESOFTWAREPoliciesMicrosoftEdgeSwitch to the right pane and double-click the key with the name – ExternalProtocolDialogShowAlwaysOpenCheckbox. If the access is not visible to you, you will have to create a new one. Then, in the Edit String box that appears, replace the default hexadecimal value. from 0 to 1. When finished, close Registry Editor and exit. Finally, restart your PC. Since you have enabled this policy, you should be able to see a confirmation activation of the “Always Allow” external protocol. Check the box next to this option to forget about all long-term protocol confirmations activated on the site. When you disable this policy, the “Always Allow” checkbox will not be displayed and the user will be prompted to confirm each time an external protocol is invoked. Disable This site tries to open this application activation in Chrome To disable this activation in the Google Chrome browser, navigate to the following key: HKEY_LOCAL_MACHINESOFTWAREPoliciesGoogleChrome Change this price to the following: DWORD (32-bit): ExternalProtocolDialogShowAlwaysOpenCheckboxValue Data: 1 (Hex)Hope this is helpfulArrayMoreDownload PC Repair Tool to Automatically Fix Windows ErrorsUpdated September 11, 2021Tags: Chrome, Edge Related PostsChrome automatically closes tabs on Windows PCFix Microsoft High Memory Usage Edge on Windows 11/10How to edit Microsoft Edge cache size on Windows 11/10HemantS@TWCA With a degree in biotechnology, Hemant turned to writing about Microsoft technologies and has been a contributor to TheWindowsClub ever since. When he is not working, you can regularly find him traveling to other locations or making exaggerated observations. Main Sidebar Latest News May 2, 2024 Microsoft launches Surface IT Toolkit to manage devices April 19, 2024 Microsoft VASA-1 AI can make a single symbol sing or speak Latest Reviews May 27, 2024 Sidekick Browser Review: Your Privacy-Focused, AI-Powered Browser May 20, 2024 Unriddle AI Review: Read Research Articles Faster with Unriddle AI
want to open this application. Disable this site try opening this app in Edge. The erroneous habit discussed above appears to be of the same type as that observed during “application switching” and appears on both occasions when an external protocol is invoked. The user is then asked to confirm. Follow those steps to disable it in Microsoft Edge: Open Registry Editor. Go to PoliciesMicrosoftEdge. Double-click ExternalProtocolDialogShowAlwaysOpenCheckbox. Change the default price from 0 to 1. Close Registry Editor and restart your PC. Open Windows Registry Editor. Matrix To do this, press Win+R and in the “Run” conversation box that appears, type “regedit” and press “Enter. ” In the window that opens, navigate to the following key –HKEY_LOCAL_MACHINESOFTWAREPoliciesMicrosoftEdgeSwitch to the right pane and double-click the key with the name – ExternalProtocolDialogShowAlwaysOpenCheckbox. If the access is not visible to you, you will have to create a new one. Then, in the Edit String box that appears, replace the default hexadecimal value. from 0 to 1. When finished, close Registry Editor and exit. Finally, restart your PC. Since you have enabled this policy, you should be able to see a confirmation activation of the “Always Allow” external protocol. Check the box next to this option to forget about all long-term protocol confirmations activated on the site. When you disable this policy, the “Always Allow” checkbox will not be displayed and the user will be prompted for confirmation each time an external protocol is invoked. Disable This site tries to open this application activation in Chrome To disable this activation in the Google Chrome browser, navigate to the following key: HKEY_LOCAL_MACHINESOFTWAREPoliciesGoogleChrome Change this price to the following: DWORD (32-bit): ExternalProtocolDialogShowAlwaysOpenCheckboxValue Data: 1 (Hex)Hope this is helpfulArrayMoreDownload PC Repair Tool to Automatically Fix Windows ErrorsUpdated September 11, 2021Tags: Chrome, Edge Related PostsChrome automatically closes tabs on Windows PCFix Microsoft High Memory Usage Edge on Windows 11/10How to edit Microsoft Edge cache size on Windows 11/10HemantS@TWCA With a degree in biotechnology, Hemant turned to writing about Microsoft technologies and has been a contributor to TheWindowsClub ever since. When he is not working, you can regularly find him traveling to other locations or making exaggerated observations. Main Sidebar Latest News May 2, 2024 Microsoft launches Surface IT Toolkit to manage devices April 19, 2024 Microsoft VASA-1 AI can make a single symbol sing or speak Latest Reviews May 27, 2024 Sidekick Browser Review: Your Privacy-Focused, AI-Powered Browser May 20, 2024 Unriddle AI Review: Read Research Articles Faster with Unriddle AI
Disable these attempts to open this app in Edge
The erroneous habit discussed above appears to be of the same type as that observed with “application switching” and appears whenever an external protocol is invoked. Therefore, the user is asked to confirm. Follow those steps to disable it in Microsoft Edge: Open the Registry Editor. Navigate to the PoliciesMicrosoftEdge key. Double-click ExternalProtocolDialogShowAlwaysOpenCheckbox. Change the default price from 0 to 1. Close the Registry Editor and restart your PC.
Open the Windows Registry Editor. To do this, press Win R at the same time and in the “Run” conversation box that appears, “regedit” and press “Enter”.
In the window that opens, navigate to the following key: HKEY_LOCAL_MACHINESOFTWAREPoliciesMicrosoftEdge
Switch to the panel and double-click the key with the call: ExternalProtocolDialogShowAlwaysOpenCheckbox.
If you don’t see the entry, you want to create a new one.
Then, in the Edit String box that appears, replace the default hexadecimal from 0 to 1.
Once done, open the Registry Editor and exit.
Finally, restart your PC.
Since you’ve enabled this policy, you’ll see an external protocol commit turned on “Always Allow”. Select the checkbox next to this option to forget about all long-term protocol commits triggered on the site.
When you disable this policy, the “Always Allow” check box will not be displayed, and the user will be prompted to verify the time when an external protocol is invoked.
Disable these attempts to open this app in Chrome
To disable this in the Google Chrome browser, go to the following key: HKEY_LOCAL_MACHINESOFTWAREPoliciesGoogleChrome
Change this as follows: DWORD (32-bit): ExternalProtocolDialogShowAlwaysOpenCheckboxValue Data: 1 (hexadecimal)
Hope this helps. MoreDownload PC Repair Tool to Fix Windows Errors Automatically
Updated September 11, 2021Tags: Chrome, EdgeRelated ArticlesChrome Closes Tabs on Windows PCBubix Edge Superior Memory Usage Order on Windows 11/10How to Update Microsoft Edge Cache Length in Windows 11/10HemantS@TWC
A biotechnology major, Hemant went on to write about Microsoft technologies and has since contributed to TheWindowsClub. When he’s not working, you can find him traveling to other places or exercising extreme surveillance.
Latest News
May 2, 2024 Microsoft Releases Surface IT Toolkit for Devices
April 19, 2024Microsoft AI VASA-1 Can Make a Single Image Sing or SpeakLatest Reviews
May 27, 2024Sidekick Browser Review: Your AI-Powered and Privacy-Focused Browser
May 20, 2024Unriddle AI Review: Read Research Articles Faster with Unriddle AI